포토샵 [Day 6]

펜 도구(Pen Tool)

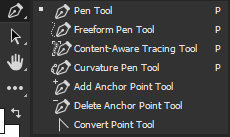
Pentool : 두 점을 찍어 선을 잇는 기능
한 점을 먼저 찍고 다음 점에서 드래그를 할 경우 곡선을 만들 수 있다.
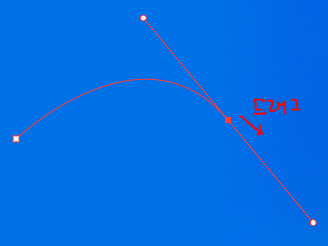
다음 점을 찍을때 두번째 찍었던 점을 [Alt + 클릭] 을 통해 곡선이나 직선의 방향을 정할 수 있다.
(이후 클릭시에는 처음 그어진 곡선과 부드럽게 이어지는 곡선만 이어나갈 수 있기 때문에 [Alt + 클릭] 을 사용하자)
Add/Delete anchor Point Tool
그려진 도형 / 곡선에 점을 추가 혹은 제거할 수 있다
Save Path

일러스트 [Day 6]

문자도구 (Type Tool)

Ctrl + Shift + [.] or [,] : 글자크기 증가/감소
Alt + Shift + 방향키 : 자간 및 줄간격 조절

텍스트박스에 해당 아이콘에 - 표가 있다면 전체 텍스트가 출력되지 않는 다는 뜻이다.
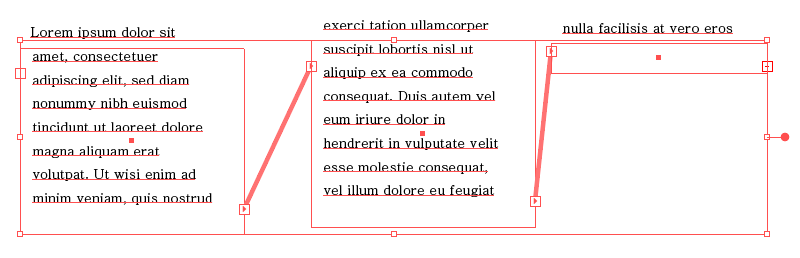
해당 아이콘을 클릭하여 다른 텍스트 박스와 연결하여 텍스트를 작성할 수 있다.

도형에 맞게 글씨 박스를 만들수있다(+펜 툴을 활용할 수 도 있다)
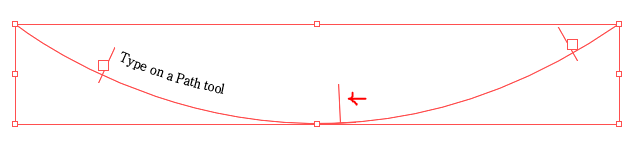
시작점과 끝점, 중간점을 텍스트에 맞게 조절해줄수있다.
중앙선을 잡고 텍스트의 상하좌우 위치를 조절할 수 있다.
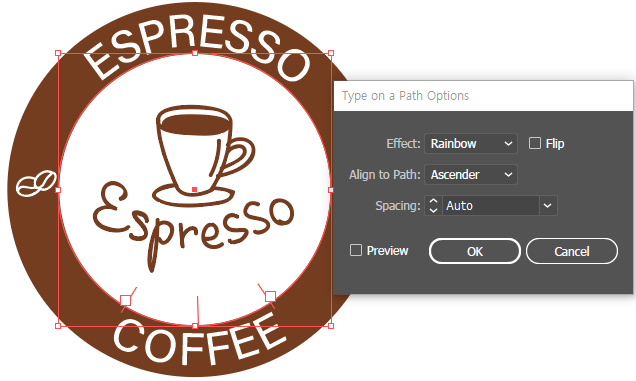
텍스트가 생성되는 위치와 방향을 설정해 줄 수 있다.
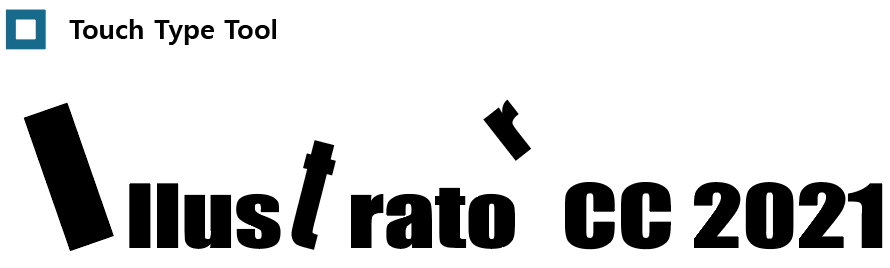
문자 하나하나의 디테일을 꾸며줄 수 있다
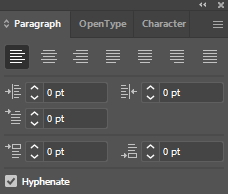
윤곽선 만들기 (Create Outlines)
다른컴퓨터로 이동할때 문자가 깨지는 상황(폰트가 없거나..)을 방지하기 위해 윤곽선을 만들어준다
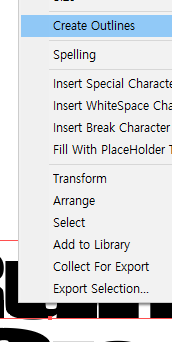

이를 통하여 텍스트가 아닌 도형으로 만들어 줄 수 있다.

예제)
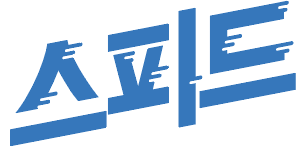
텍스트 작성 후 기울인 후 Rounded Rectangle Tool로 효과의 모양을 만들어준다.(파란색과 흰색을 붙여서)
모양을 위치시킨 후 같은 기울기를 적용한 후에 Path Finder로 병합하여 같은 색(파란색)은 병합해주고
다른 색(흰색)은 Magic Wand Tool을 이용하여 제거하여주면 위와같이 만들 수 있다

'Edit' 카테고리의 다른 글
| 포토샵 및 일러스트 [Day8] (0) | 2022.09.02 |
|---|---|
| 포토샵 및 일러스트 [Day7] 사진_색상보정 / 오브젝트 변경 (0) | 2022.08.30 |
| 포토샵 및 일러스트 [Day5] (0) | 2022.08.16 |
| 포토샵 및 일러스트 [Day4] (0) | 2022.08.12 |
| 포토샵 및 일러스트 [Day3] (0) | 2022.08.12 |



